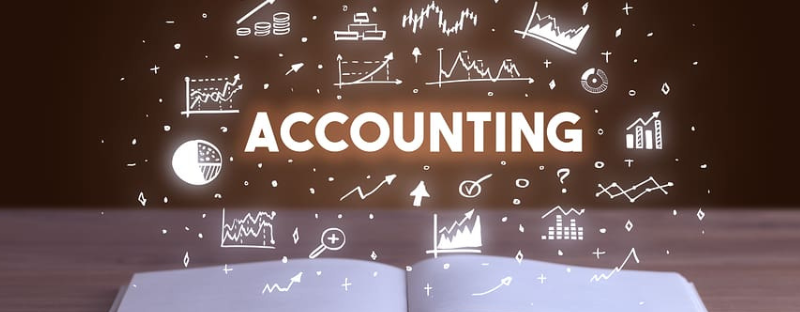QuickBooks Error 1723: s/w installer package is corrupted
Installation error 1723: What is it?
Accounting chores for small and medium-sized enterprises are simply simplified using QuickBooks. You will run into a variety of errors while using QuickBooks. The QuickBooks 1723 error is one that you might come into.
The Windows Installer Engine is a crucial tool for QuickBooks to function properly on a system. Users can use it to install and update accounting software. Users who utilize this tool may experience QuickBooks Install Error 1723. On the screen, they will see the following error message:
There is an issue with this Windows Installer package, according to error 1723. This installation could not be completed because a DLL could not be executed. Make contact with your support staff or the package provider.
Why does problem code 1723 in QuickBooks happen?
A damaged Windows installer during QuickBooks software installation or uninstallation is the cause of error 1723 in QuickBooks. Some common causes for its appearance include corrupt windows and damaged installer packages. Let’s go over the causes in more detail.
1. Malware could be attacking the window.
2. Your installed version of Windows OS has out-of-date features.
3. Windows is currently setting up a different program.
4. The user account does not have access to Windows administrative rights.
5. The setup file, hard drive, or windows installer package is corrupted or damaged.
6. The software does not have favorable access rights to the temp folder.
7. The installer contains corrupted or missing QuickBooks files.
8. The system’s setup does not meet QuickBooks’ requirements.
9. Directory issue with Java.
Get our best QuickBooks Data Services
Before troubleshooting Error 1723, what should you know?
Be careful to take into account the following before beginning the procedure of repairing QB Error 1723:
1. Verify the state of your QuickBooks Desktop.
2. Avail yourself of the QB registration number.
3. Only the most recent release was installed.
4. Error 1723 in QuickBooks can be fixed by: THE MEANS
Try these solutions to fix the fault if QuickBooks error code 1723 persists despite keeping the system updated with the most recent versions.
Solution 1: Change the temp folder’s permissions.
1. Simply press Windows + R. The run box will be opened.
2. Now, enter “%temp%” in this box to be taken to the temporary folder.
3. If you are using Windows 7, you can then right-click the folder to access Properties –> Security. On the other hand, with Windows 8/8.1/10, select the properties tab from the main menu by going to the temp folder.
4. Select edit, then select allow. Finally, highlight the username and select “full control” from the drop-down menu. Finally, select OK to remove temporary files.
5. Make careful you uninstall any previous versions of QuickBooks before installing the new version.
Download and install the QuickBooks Diagnostic Tool as a second option.
The diagnostic tool for Quickbooks is a fantastic tool for fixing Error 1723. But it can’t be downloaded straight away. To install the other tool, the user must first download and install the Tool hub. Here’s how to go about it:
Install the QB Tool Hub as the first step.
1. Close QuickBooks Desktop and download the most recent version of QuickBooks Tool Hub from Intuit’s website.
2. This file will have the name QuickBooksToolHub.exe; save it in a location that is simple to find.
3. Run the file, then follow the on-screen instructions to finish installing it. Finally, double-click the desktop’s tool hub icon to launch the program.
Installing and using the QB Diagnostic Tool is step two.
1. Once the tool hub has been launched, select the Installation Issues tab.
2. You can choose the QuickBooks Install Diagnostic Tool option from here.
3. Start the instrument, then wait for the procedure to finish.
4. Open the desktop application after a system reboot to see if QuickBooks error 1723 has been fixed.
Facing printing issues, read our guide on QuickBooks print and pdf repair tool
Utilizing the system file checker tool as a third option
1. Right-click the search result by going to Start > Search Bar > Command Prompt.
2. Select “Run as Administrator” and, if prompted, enter the password.
3. Write SFC/Scannow in the prompt box after that.
4. The system file checker utility will launch after you press the enter key.
5. After identifying damaged files, this utility will repair them.
6. It should resolve Error 1723.