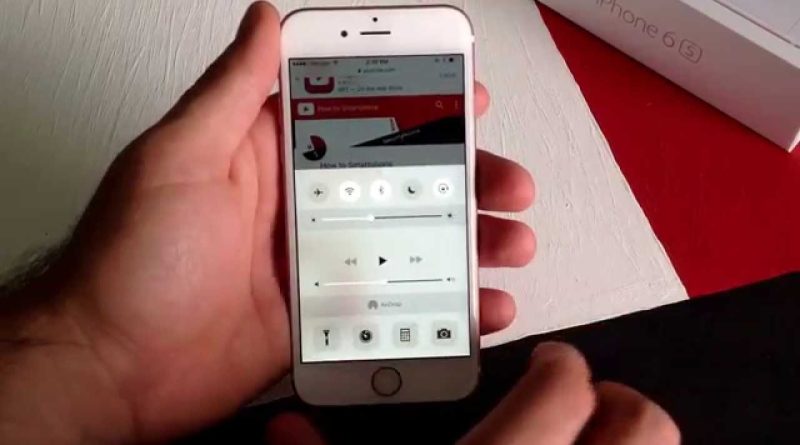How to Enable or Disable iPhone 6 Rotating Screen?
When I was formerly using an iPhone 6, I discovered that most of my tool usage changed to the panorama orientation. It turned difficult to kind in portrait orientation here you go for more info, and reading Web pages became frequently tough if the text was too small.
These troubles are typically long gone, but, with the iPhone 6 Plus. The display is large enough that typing in portrait orientation is tons more secure.
I haven’t truly had any trouble with Web pages displaying at a resolution this is tough to study. In reality, I have observed that I use my iPhone 6 Plus in portrait orientation a lot extra than I do in landscape.
It’s actually gotten to the factor wherein my device rotating to panorama can end up an annoyance, so I decided to lock my smartphone in portrait orientation. You can comply with the steps under to learn how to do the same on yours.
How to Stop the iPhone 6 Plus Screen from Rotating
- Swipe up from the bottom of the display.
- Tap the Portrait Orientation Lock button to turn it on.
We also show pics of these steps within the next phase. Additionally, you can find how to stop your iPhone screen from rotating in iOS variations previous to iOS eleven with the segment at the lowest of this article.
How to Turn Off Screen Rotation on iPhone – iOS 12 (Guide with Pictures)
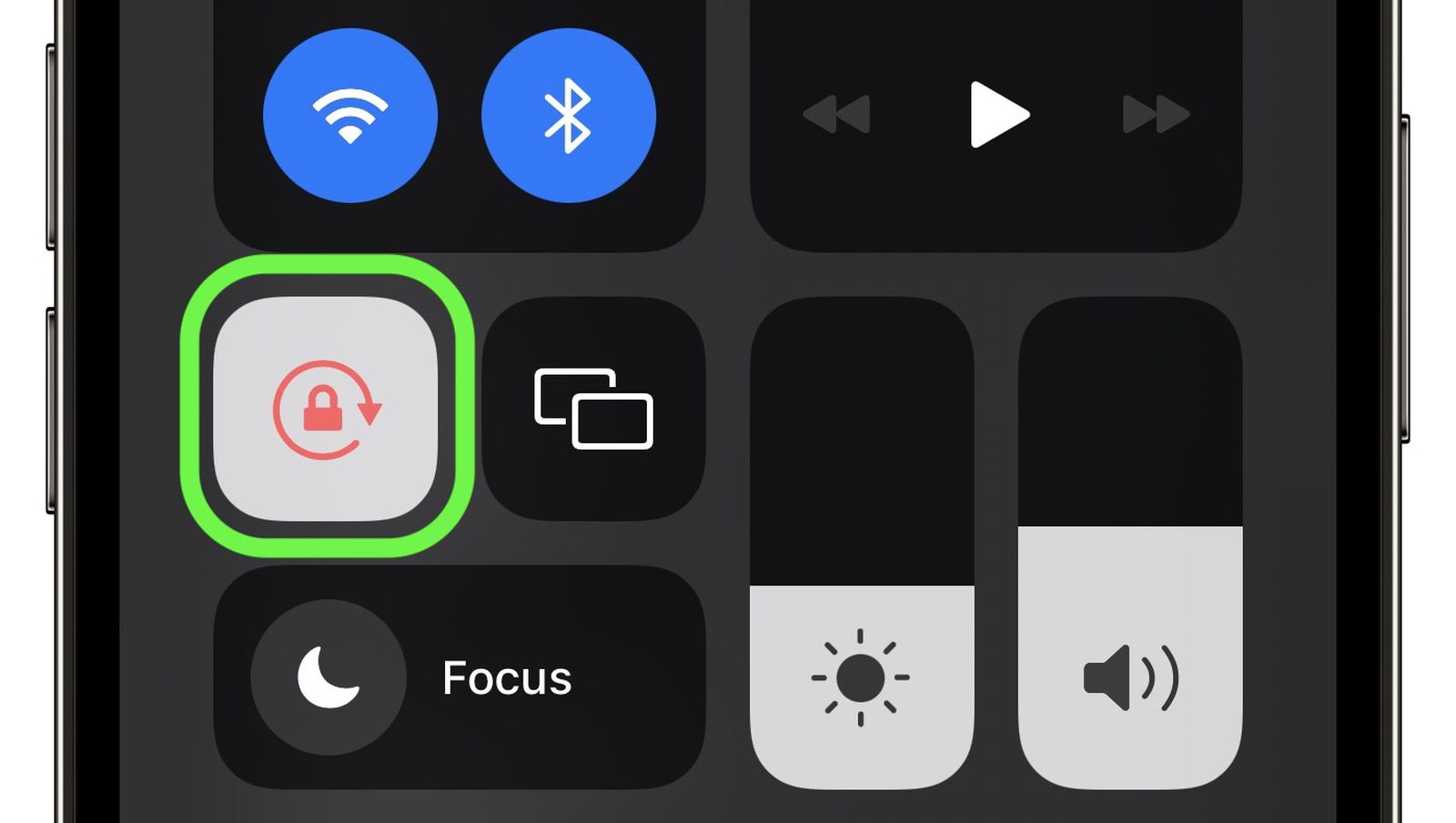
The steps in this segment were completed on an iPhone 7 Plus in iOS 12.1.Four. The steps are very comparable in iOS 12 as compared to in advanced versions of iOS, but you may continue to the subsequent phase of this text in case you are using an older version of iOS and your menus look extraordinary.
- Step 1: Swipe up from the bottom of your display to open the Control Center.
- Step 2: Tap the button with the lock symbol on it to permit a portrait orientation lock.
Old Method – How to Use Portrait Orientation Lock on the iPhone 6 Plus
The steps in this text had been achieved with the usage of an iPhone 6 Plus, in iOS eight.1.2. These identical steps, however, will paintings on iPhones using the iOS 7 working gadget and above.
Note that the portrait orientation lock no longer affects things that default to panorama orientation, which include watching films inside the Netflix app, or playing positive games.
- Step 1: Press the Home button beneath your display screen to show your iPhone’s Home display screen.
- Step 2: Swipe up from the lowest of the screen to deliver up the Control Center.
- Step 3: Press the Portrait Orientation Lock button at the top-right corner of the Control Center.
Our educational keeps under with more information on working with display screen rotation on an iPhone.
Where Do I Find the Portrait Orientation Lock Button So I Can Rotate My iPhone Screen?
As we’ve shown in advance sections in this newsletter here you go, the button that you want to apply in an effort to be able to rotate your iPhone display screen is referred to as the “Portrait Orientation Lock” button.
The approach for buying the Control Center will range for the iPhone and iPod Touch depending on whether the tool has a Home button.
For Apple gadgets with a Home button, you may swipe up from the lowest of the screen. To disable the display rotation lock on a tool without a Home display screen you’ll swipe down from the top-right corner of the display and then tap the lock button.
When the button is white you gained to be the ability to rotate the screen, and the display for your iPhone could be forced to stay in portrait mode. You could be capable of positioning the device in panorama mode when the button is gray.
Note that now not all apps support display screen rotation. In cases like this, the display orientation will no longer be able to vehicle rotate. Irrespective of whether or not the rotation lock icon has been pressed.
Some not unusual apps kinds that don’t support rotation are games or report editors, as they require the smartphone screen to live in landscape or portrait mode and need to forestall iPhone screen rotation from occurring.
More Information on How to Enable or Disable the iPhone 6 Rotating Screen
This will save your iPhone from rotating to panorama orientation. If you alter the manner in which you’re conserving your smartphone.
If you make a decision about which you want it will switch from the portrait orientation. Then you may need to return to the Control Center and flip off the Portrait Orientation lock.
Note that a lock icon might be displayed on the pinnacle right of your screen whilst the orientation is locked.
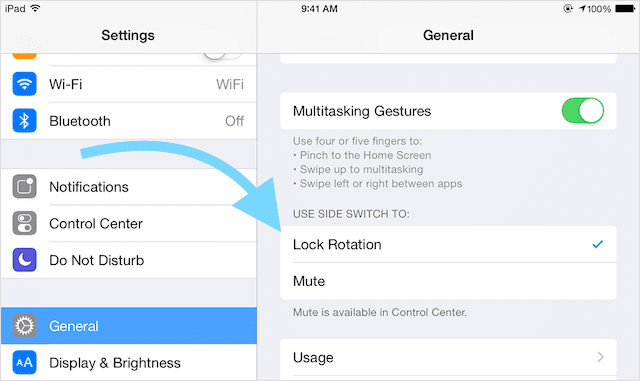
One particular object of the word includes the display zoom putting. If you open the Settings app and then pick the Display & Brightness option you could scroll right down to find a Display Zoom phase.
If you choose Zoomed as the new zoom setting here you go. Then tap Set in the upper proper corner you may not be capable of switching between portrait or landscape mode. Because the tool can be locked into portrait mode.
This guide is focused especially on the usage of the Portrait Orientation Lock putting on an iPhone 6. As you saw inside the steps above.
This involves beginning the Control Center by swiping up from the bottom of the display screen. On more modern iPhone fashions that don’t have a Home button. You may open the Control Center by using swiping down from the pinnacle-right nook of the display screen instead.
The Control Center consists of a number of distinct controls and settings in your iPhone by default. But you can additionally customize the buttons that seem there.
You can do this by way of going to Settings > Control Center > Customize Controls > then begin adding or putting off options.